こんばんは、わいぐじです!
最近、ゲームするときになんかカクつくな~って思ってたんですが
Cドライブの空き容量が少なすぎるのが原因っぽかったので
SSD(内蔵)を増設しました!
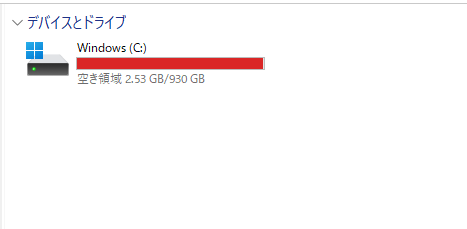
初めて体験でわからないことだらけでしたが
やってみたら簡単だったのでシェアします!
- Cドライブがパンパンで困ってる
- SSD増設したいけどよくわからない
- 外付けするほどUSBの挿し口が余ってない
こんな方向けの記事になってます
手順①マザーボードが増設できるものなのか確認する
わいぐじはFrontierでPC購入しました
デスクトップPCはマザーボードという基盤にいろんな部品がくっついていて
ケースに収まってます
なのでまずはマザーボードの性能を確認します
わいぐじは購入したときのメールに書いてありました
黄色いライン引いてありますが、ストレージがあと3つ増やせることがわかります
もし空きスロットがわからなければマザーボードの型番で調べましょう
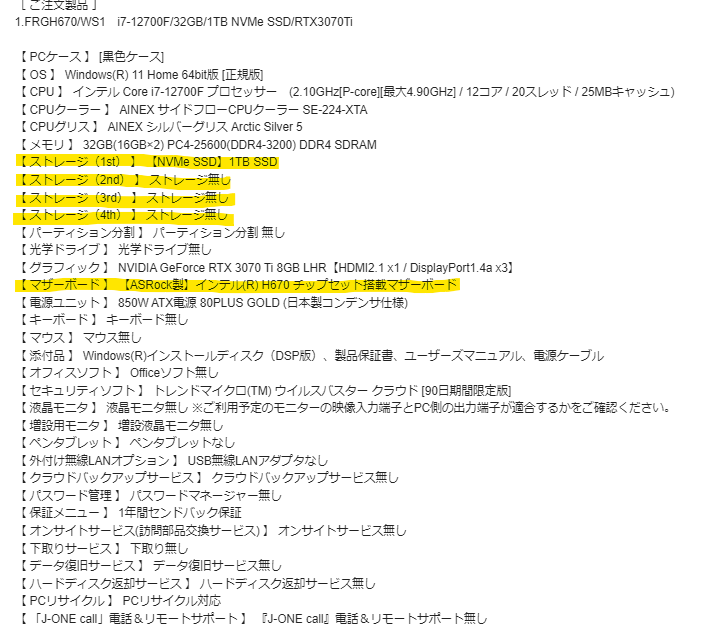
手順②に行く前に、1回PCの中をのぞいて確認するのも大事です!
わいぐじは確認せずに進んだので余計なものまで買ってしまいました(詳しくは次で)
手順②SSDを購入する(+必要に応じて部品も買う)

スロットが空いてることが確認出来たら、増設するSSDを購入します
わいぐじはAmazonで2TBのものを購入しました
わいぐじのマザーボードにはヒートシンクがそもそもついていたので
SSD本体だけ買えばよかったんですが確認する前に買ったので無駄になりましたw
ヒートシンクとは、SSDが熱くなりすぎるのを防げるものらしい。。
SSDの選び方はこう!
いっぱい種類があって選びにくいと思うのですが、
- ”SSD 内蔵 M.2 〇TB NVMe” と欲しい容量を検索する
- レビューが多いものを選ぶ
- 相場よりめちゃくちゃ安いものは避けた方が無難
- マザーボードから指定がなければ2280(長さ)でOK
とりあえずこれだけ守れば大丈夫かなと思います
NVMeじゃなくてSATAってやつを選んでしまうと
ケーブルも必要になってくるのでNVMeがおすすめですよ!
実際にわいぐじが購入したもの↓
容量が大きくなるほど高くなるし、
早さ(〇〇MB/s)が早くなるほど高くなります
あとはお財布と相談しましょう💸
SSDの取り付けにはプラスドライバーとネジが必要なので
1個もない場合は一緒に買いましょう
セットで安く売ってます!
(わいぐじが買ったSSDにはネジが1つついてました)
手順③M.2SSDを取り付ける
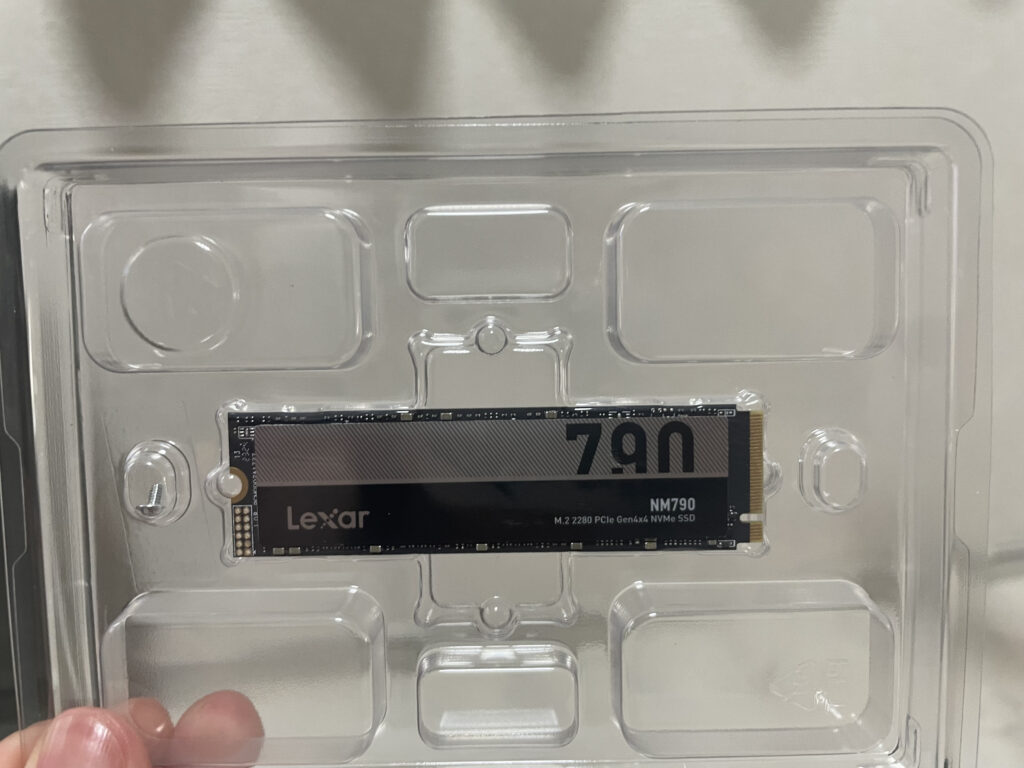
必要なものがそろったらいよいよ取り付けます
ざっくりとした手順はこんな感じ
ケーブル類外すときとか、カバー開けたときに写真撮っておくのまじでおすすめです
万が一戻せなくなったら泣いちゃいますもんね。。
素手でも大丈夫だと思いますが、ゴム手袋付けた方が◎です!!
- PCの電源切る
- ケーブル類全部外す(写真撮っておくのおすすめ)
- ケースのカバーを外す
- SSDを斜めに挿す
- ネジで止める
- カバーとか戻す
SSDの挿し口がわかりづらいと思うんですが、
マザーボードの画像とか拾ってきて照らし合わせながらやるとわかると思います




SSDを斜めに挿すときに
「え、これ折れない?大丈夫??」
って不安になりますがそれも大丈夫(裏表だけ間違えないように)
手順④SSDをフォーマットする
SSDを刺しただけだと使えないのでフォーマットをする必要があります
1.SSDが認識されてるかを確認する
Windowsマークの上で右クリック
↓
デバイスマネージャーを選択
↓
ディスクドライブを選択
↓
追加したSSDが書いてあればOK
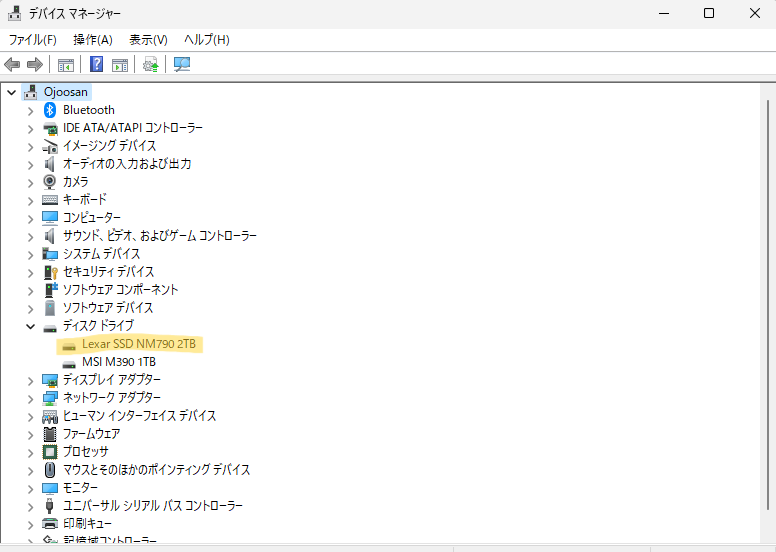
確認出来たら×で閉じちゃってOK
2.SSDをフォーマットする
Windowsマークを右クリック
↓
ディスクの管理
↓
ディスクの初期化ポップが立ち上がるので、OKを押す
2TB以下→MBR
2TB以上→GPT
がいいらしいです(あくまでらしい。。)
詳しくはよくわからないのでわいぐじはGPTにしました!
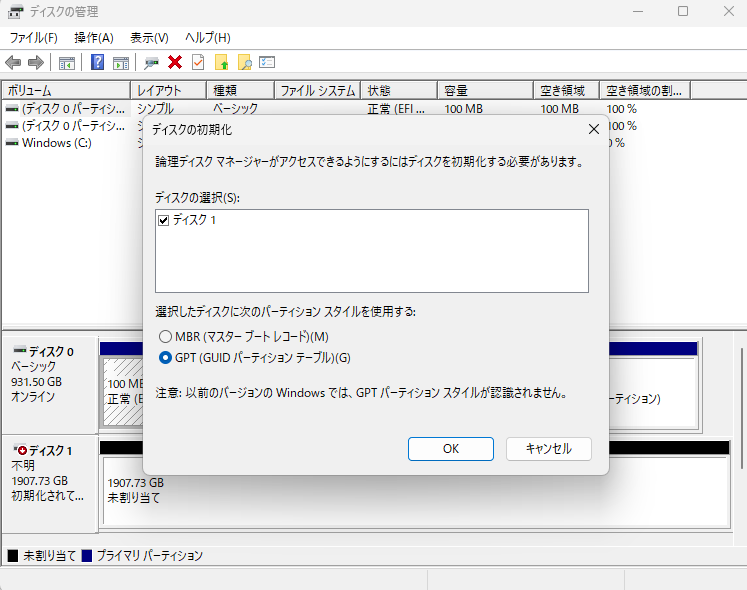
そのあとは”OK”とか”次へ”とかを脳死で押していけばOK
そしたらSSDが使えるようになりました!
ドライブ名が”ボリューム”とかになってると思うので
気持ち悪い人は右クリック→プロパティ で変えられます◎
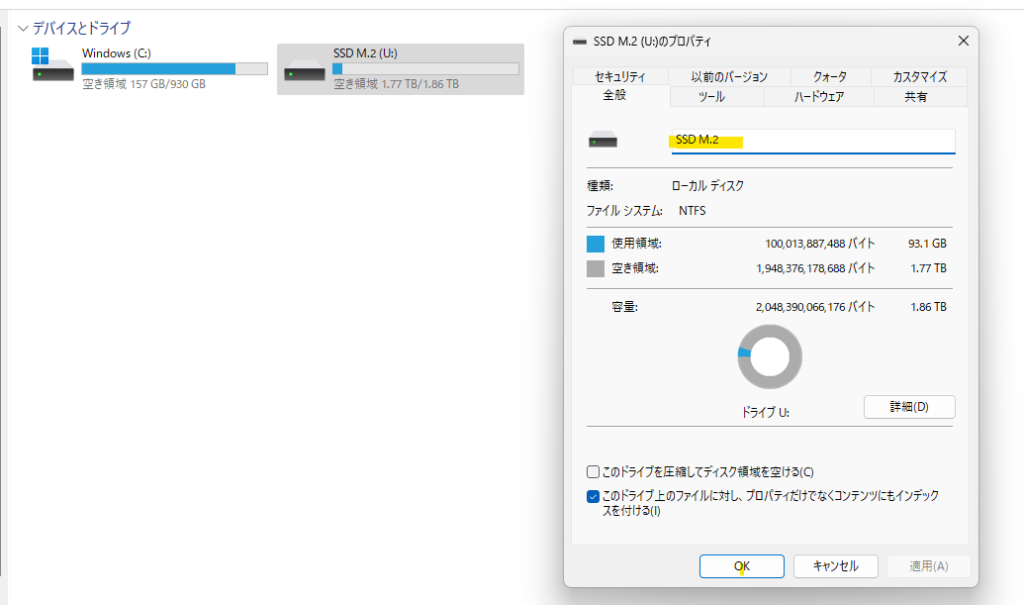
ガチ勢はメインと入れ替えたりするらしい
ガジェットガチ勢たちはより速いSSDをメインに入れ替えたりするらしいんですが
わいぐじはそこまでガチじゃないのでそのまま使ってます
嘘です、
本当は入れ替えたかったんですが、それをするには
SSDを挿す場所をそもそも変えないといけない
(もともと挿してあるところに新しいのを挿さないといけない)
んですが、
マザーボードの外し方がわからなくてやめましたwww
まぁ増設自体はできたからいいんです!www
今年こそは引っ越ししようと思っていて
そのときにPCもまたいろいろいじろうかなと思ってます◎
また面白いこと起こったら更新します~
それでは今回はこの辺で!バイバイ~🍻











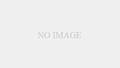



コメント